Installing the Code::Blocks C++ IDE
You are not required to use the Code::Blocks IDE in this class, but it is recommended. The instructions below demonstrate how to download and install the Microsoft Windows version, but there are also Linux versions available that also work on recent (2019+) Chromebooks. The instructions below install Code::Blocks version 16. You may wish to install whatever the latest version is. If you own a Chromebook or Linux distribution that has apt-get available for it, skip the next section to get to your installation instructions.
Go to codeblocks.org. Click Download from the menu. Next, click on download the binary release. Then, go to your operating platform section (e.g. Click on the link opposite to. Code::Blocks is a free C IDE built to meet the most demanding needs of its users. It is designed to be very extensible and fully configurable. Finally, an IDE with all the features you need, having a consistent look, feel and operation across platforms. Built around a plugin framework, Code::Blocks can be extended with plugins. Re: Code::Blocks on Mac OS X « Reply #8 on: September 12, 2006, 11:13:30 pm » Thank you for your work afb, hopefully I will get a chance to try this out soon. Eclipse is an extensible development platform with runtimes and application frameworks.
Installing Code::Blocks on MS Windows and other platforms

Go to www.codeblocks.org (new window). You will be installing the version of theCode::Blocks IDE that includes the 32-bit MinGW C++ compiler. I will behighlighting the MS Windows version. If you need to install the Linux versionfor which apt-get is not available, or you are running Mac OS X,you will need to download and install the appropriate Code::Blocks version.
At the top of the page, select the Downloads link.
At the Downloads page, select Download the binary release
Easeus data recovery wizard for mac 10 13.
For some class exercises, you will be provided a test driver tolink with your program. This test driver will be interacting with your programcode to provide feedback on its correctness. Before submitting your exercise,you will have a good idea of what score you will be receiving based on thefeedback given by the test driver. For this to work, you must be compilingon a MS Windows platform using Code::Blocks and the 32-bit Ming GW compiler.You may use a different platform at home, but ultimately your program needsto work with the MS Windows test driver. To install this version on aMS Windows computer, select Windows XP/Vista/7/8.x/10 (or scrolldown slightly).
You will need to select one of the Mingw versions.Install it in any folder where you have writepermissions (perhaps even a USB device). If you have administrator privileges,you can choose codeblocks-16.01mingw-setup.exe and install it in thesame place your other standard software is installed.
After downloading the setup program, go ahead and run it. When asked,a Standard or even Minimal install should work just fine.When installing, you might get a Compilers auto-detection dialogbox. You should verify that the GNU GCC compiler is selected as thedefault compiler, then click the OK button.
Installing Code::Blocks on Linux and Chromebooks
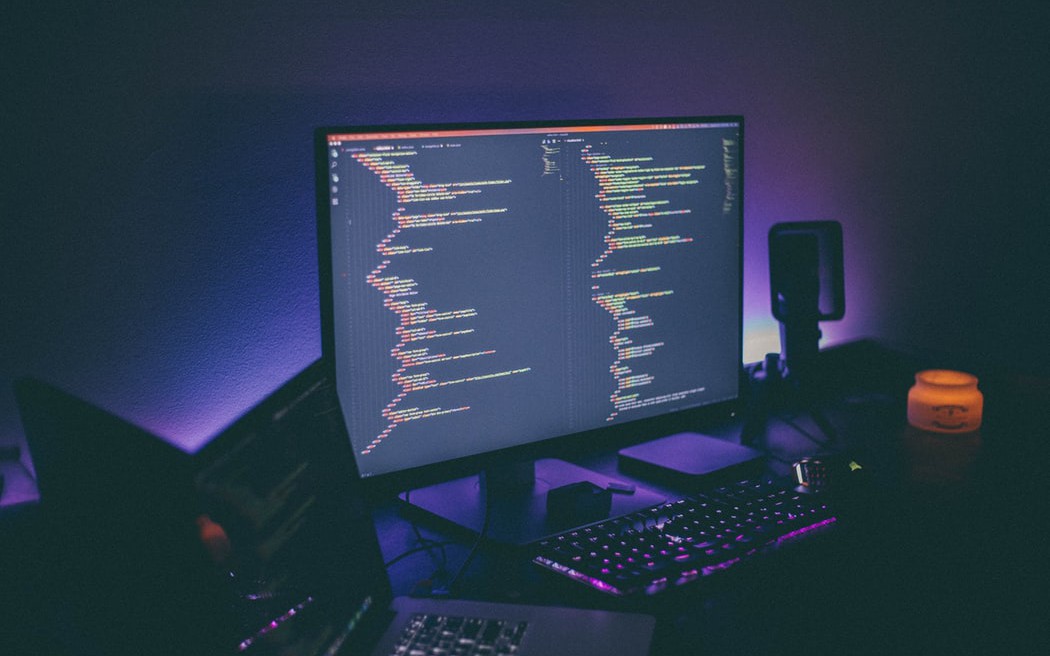
Most, if not all, Chromebooks manufactured since 2019 have Linuxavailable to be automatically installed. This allows the Linux versionof Code::Blocks to be installed.
- Chromebooks only: set up Linux (Beta) on your Chromebook. Following the Linux (Beta) installation instructions on the Google website.
- Install Code::Blocks.
- Open a terminal window and type on the command line:
- sudo apt-get install codeblocks. (This will install Code::Blocks version 16 or later.)
- Install the GNU C++ compiler-type on the command line:
- sudo apt install gcc (Some feel the Clang C++ compiler gives more descriptive error messages. Type: sudo apt install clang) You can install both and experiment!
- Run Code::Blocks for the first time.
- You will be prompted to select a C++ compiler. (This can be changed later in the IDE Settings menu.)
Starting up Code::Blocks
Now that you have installed the Code::Blocks IDE, you can now test it out by writing and compiling Your First Code::Blocks Program.Note when starting Code::Blocks for the first time, you might get a Compilers auto-detection dialog box. You should verify that the GNU GCC compiler is selected (or whichever compiler you installed separately, particularly for Linux installations) as the default compiler, then click the OK button.
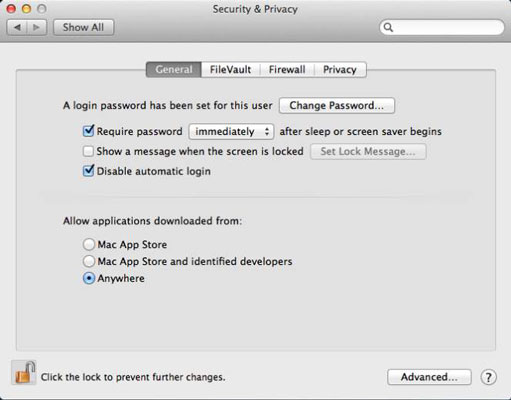
Follow these steps to write, save, compile, and run your first program usingCode::Blocks, the IDE (Integrated Development Environment)
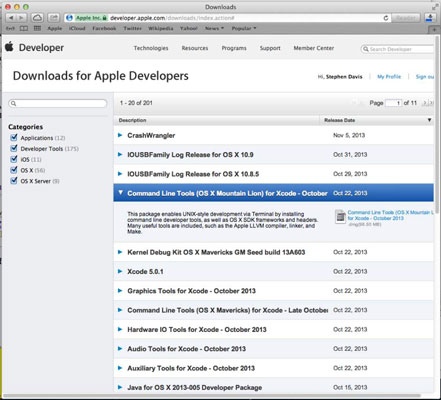
- Launch Code::Blocks:
- Click on the New File icon and choose Empty File(or Select the File menu, New, Empty File) A new, blank source file will open for you to startwriting your code.
- Type in the program as shown in the figure below
- Select the File menu, Save As, and thenchoose a location for your file and name it battle.cpp.Then select the Build menu, choose the second optionCompile current file. Make corrections to your codeif necessary, and recompile until you successfully compile the program.You can run the program from the Build, or key in Control-F10to run.A Compile Progress dialog box will appearbriefly, and then a console window with the results of your program will bedisplayed.
After installing the compiler you may wish to make changes tosyntax highlighting if it is enabled for the Editor. You may wish to modifythe colors definitions for the various syntax typesto allow you to read the code more clearly.You can select from the Settings Menu, then the Editor..option.
Mac Os Block Website
Professor Antos's students may submit their program on the coursewebsite as part of Activity 2:
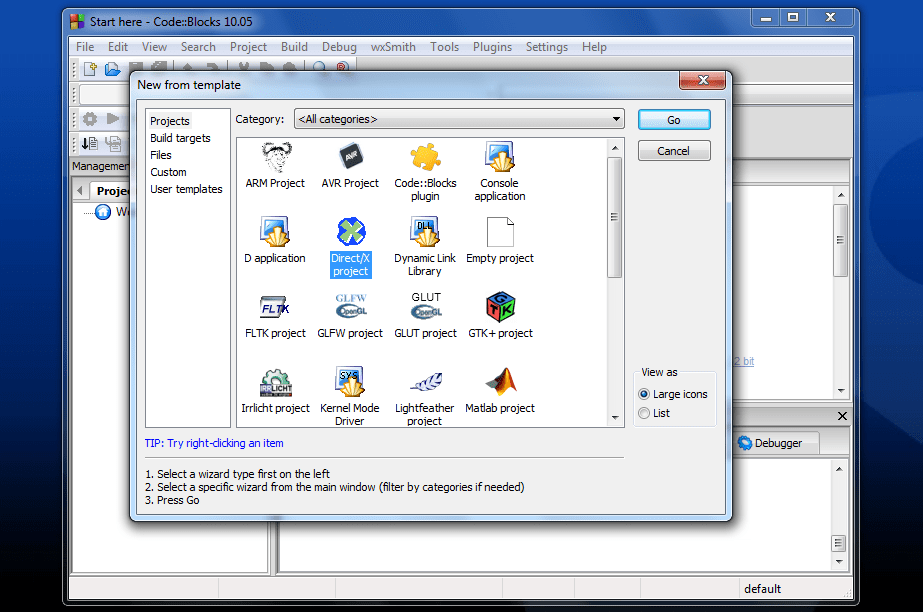
Download Code Blocks For Mac Os Mojave
- Log in to your CISP 360 Canvas class
- Go to M01 C++ Tools and Basics
- Scroll down to Assignments, and select Activity 2
- Upload your battle.cpp file that you created above.