- Reinstall Surface Type Cover Driver
- Download Driver Surface Type Cover Filter Device
- Surface Type Cover Driver Install Windows 10
- Surface Type Cover Port Driver
Summary :
If you are a Surface user, it is very common to encounter issues such as Surface keyboard not working or Type Cover not responding. That is very annoying and brings much inconvenience to users. MiniTool will show you some solutions to fix it.

Hi Guys, I own a surface pro 3 running on OS Windows 10. It's on version: 1703 (Os Build 15063.540). Recently my Type Cover Keyboard stopped working. I then looked at the 'Device Manager' to check the driver and saw that the Type Cover Driver is missing. This is probably the reason why SP3. Install Microsoft Surface Type Cover Filter Device driver for Windows 10 x64, or download DriverPack Solution software for automatic driver installation and update. In Internet Explorer, click Tools, and then click Internet Options. On the Security tab, click the Trusted Sites icon. Click Sites and then add these website addresses one at a time to the list: You can only add one address at a time and you must click Add after each one.
Quick Navigation :
When your Surface Pro keyboard stops working, you need to find the cause and then carry out operations to fix the issue. Here are some solutions that you can have a try. If you are not sure which one should be applied, try them one by one.
Would you like to know how to prevent on-screen keyboard from popping up on Windows 10? This post will provide you with some reliable solutions.
Method 1: Restart Surface
When the Surface keyboard not working issue happens, the first thing you should do is to restart your Surface. In general, this method can help you solve some common errors. Here’s how to do.
Reinstall Surface Type Cover Driver
Step 1:Disconnect your keyboard from the machine.
Step 2:Reboot your Surface.
Step 3: Reconnect your keyboard and check if the keyboard can be used normally. If this method can work, that’s fine. If it doesn’t, you should consider trying other methods.
Method 2: Check Keyboard
After the Microsoft Surface keyboard not working error occurs, check if there’s something wrong with the Surface keyboard. If the keyboard itself has been broken or damaged, your keyboard cannot work as usual even though you perform the following actions to troubleshoot it.
Unplug the keyboard from the device, and then try connecting to another Surface that can work normally. If it works normally, it indicates there are some issues with your previous Surface settings. On the contrary, if it doesn’t work, the keyboard itself has been damaged. You need to replace it with a new keyboard.
In this case, you can try the next method to fix the keyboard stopped working on laptop issue.
The keyboard backlight not working issue may occur both on Windows and Mac. Don’t worry. Here, this post will show you some methods to fix it.
Method 3: Clean Connectors
When dust or other objects block the connection, the keyboard may be unable to connect to the Surface correctly. It usually takes place after you have been using the Surface for quite a long time without cleaning it.
Shut down the Surface entirely. After that, clean the connectors with a clean cloth and a little alcohol. Alternatively, you can also utilize a q-tip to clean it more properly. When the cleaning operation finishes, wait around two to three minutes. Then turn on your computer and connect the keyboard to check if the issue is solved.
Method 4: Reset Surface
Some faulty files or configurations on your system can result in Surface keyboard not working, while resetting your device can help you clear them. Here are specific steps.
Step 1: Open Windows Settings by pressing Windows and I keys.
Step 2: Navigate to Update & Security, and then select Recovery in the left panel.
Download Driver Surface Type Cover Filter Device
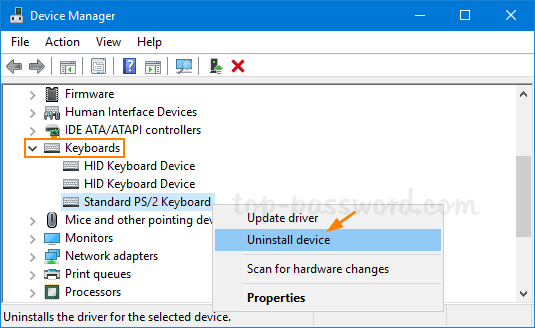

Step 3: Click on Get Started in the right side of the page.
Step 4: In the pop-up page, you can either to choose keep my files or remove everything. It is recommended that you should choose keep my files, because if this operation cannot fix the issue, you can repeat the above steps and choose remove everything.
Step 5: Then follow the on-screen instructions to reset your Surface. After that, boot your device and check if the keyboard can work again.
These are all the solutions to fix Surface laptop keyboard not working issue. Please feel free to pick one from them.
What if you own the Microsoft Surface Pro tablet and the type cover stops working? I mean you can still work on the tablet by adding any other USB or Bluetooth keyboard but what’s a Surface without its Type Cover. If you are also experiencing this issue with your Microsoft Surface tablet then here are some fixes we have here which you can use to get the Type cover working again. There are only possible methods which could be working for you.
Method 1
This method is for the Microsoft Surface running Windows 8 or Windows 8.1; this method is very simple and quick.
- Right click on Start button and select “Device Manager.”
- In Device Manager find the Unknown Devices with a yellow triangle on it.
- Right click on the unknown device and select “Update Driver Software.”
- Click on “Let me pick from a list of device drivers” and select Keyboard and then click next.
- Select HID keyboard device and click Finish.
If you see an Unknown device in Device Manager, repeat this process with that device too. The Keyboard should be working by now and if not then you might have to refresh the Windows because some corrupt drivers were keeping the keyboard from working. To refresh the PC, go to Settings > Update and Recovery > select “Refresh your PC without affecting your files.”
Method 2
This method is working perfectly on Microsoft Surface Pro 3 and later. Also, it is a very easy method, follow these simple steps to get your Type cover working again.
Surface Type Cover Driver Install Windows 10
- Turn off your Microsoft Surface and connect the Type cover now to the tablet
- Now hold the Volume up and power button together to turn on the tablet.
- The tablet will boot into the BIOS menu
- The keyboard and trackpad must be working in the BIOS menu.
- Do not change anything in the BIOS menu, press the Esc key then press Enter
Surface Type Cover Port Driver
This method is reported working for most of the Microsoft Surface Type Cover perfectly. If any of this method is not working for you, then You have to get your Type Cover checked by the service center. If you have access to any other Type cover (from your friends), then try to connect it to your tablet. If it works, then it is bad news that your Type Cover might be malfunctioning and get it repaired or buy a new one. If you know any method not listed here to fix the problem, do share that with us in the comment section.